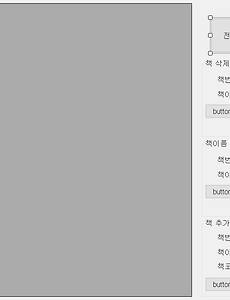 윈폼 CRUD
mssql에 기존에 만들어둔 test 스키마에 books 테이블 추가하고 책 데이터 넣어주기CREATE TABLE BOOKS ( BOOKNO int PRIMARY KEY, NAME varchar(50), CODE varchar(50) ); INSERT INTO BOOKS (BOOKNO, NAME, CODE)VALUES (1, '아기돼지3형제', '111111');INSERT INTO BOOKS (BOOKNO, NAME, CODE)VALUES (2, '톰과제리', '111112');INSERT INTO BOOKS (BOOKNO, NAME, CODE)VALUES (3, '인어공주', '111113');INSERT INTO ..
2024. 9. 25.
윈폼 CRUD
mssql에 기존에 만들어둔 test 스키마에 books 테이블 추가하고 책 데이터 넣어주기CREATE TABLE BOOKS ( BOOKNO int PRIMARY KEY, NAME varchar(50), CODE varchar(50) ); INSERT INTO BOOKS (BOOKNO, NAME, CODE)VALUES (1, '아기돼지3형제', '111111');INSERT INTO BOOKS (BOOKNO, NAME, CODE)VALUES (2, '톰과제리', '111112');INSERT INTO BOOKS (BOOKNO, NAME, CODE)VALUES (3, '인어공주', '111113');INSERT INTO ..
2024. 9. 25.